How To Change Background Color In Blender

Blender is customizable in a variety of means and is built from the ground up for existence a jack of all trades kind of software. You can besides manipulate the interface for whatsoever tasks that you demand to complete by changing things like workspaces layouts, console sizes, and editors. In fact, yous can even change the color scheme of the Blender interface.
To change the colors of the Blender interface get to Edit > Preferences > Themes, where you lot volition exist able to accommodate the color of every single chemical element that you can find in Blender. You can design and create your own presets by changing the colors of certain elements and then clicking the plus push button in the top corner, in improver to selecting from a pool of existing color themes.
Learning to change the colors of the blender interface is non going to make y'all ameliorate at using Blender, but information technology's a useful toolset for those who use Blender on a regular footing who want to deviate abroad from the base advent and create a color scheme more unique to them.
Where To Admission All The Settings For Irresolute Blenders Clolor Scheme?
The settings for Blenders color scheme tin can be located in the preferences console, which can be accessed either by changing the active editor in any of your existing panels or by going Edit > Preferences, which will open upward the preferences panel as a separate window.

In the preferences panel, in that location volition be a row of tabs to the left-hand side, i of which is dedicated exclusively to changing Blenders' color theme. As yous will have guessed it is the 1 labeled as Themes, then click to access it.
Yous will notice that there are a lot of layers to the theme system. You can access all of the different editors independently or make changes to the more universal elements in Blender.
Even going inside a sub-category like the Graph Editor will open up far more options than what you will know what to do with.
Nosotros advise that you spend as much time every bit you want to exam the different elements that y'all can change, and every element Blender is changeable, from the axis colors in the viewport to the color of the keyframes in the dope sheet, but some elements volition non be immediately recognizable and so you tin can change the color to come across what it effects.
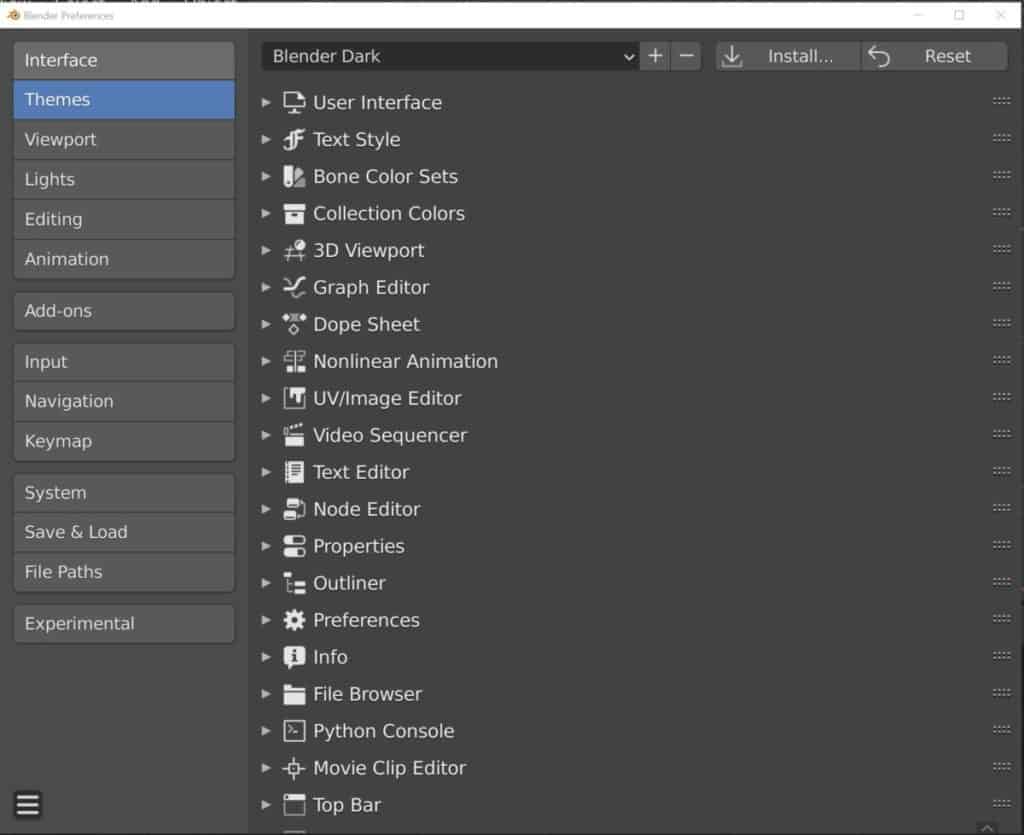
Keep in listen though that if that particular or element is non displayed on your screen then y'all will not be able to change information technology.
When you are washed experimenting, you can easily reset your color scheme by pressing the reset button found in the top corner of the preferences panel, and so you don't have to worry virtually inadvertently making permanent changes.


Changing To One Of The Exisitng Preset Themes In Blender?
You don't accept to start hunting down all of the different elements to change your theme, instead, y'all tin just cull a theme that already exists pre-built for Blender.
At the elevation of your panel, yous volition see a drop-down carte du jour labeled as presets, which you tin can click on to view and select all the ready-made themes in Blender.

The electric current theme is the Blender Dark theme, which will likely exist at the top of the list. You volition be able to select each of the different themes in the list and Blender itself volition load the selected theme in real-time.
My personal favorites from the list are Modo and Deep Greyness which accept a very easy to look at color scheme. While this is a personal opinion, I don't believe Blender looks every bit good when using a brighter theme like Blender lite or White. Your stance may differ though.
If you lot want to learn more than about Blender you tin cheque out our course on Skillshare by clicking the link here and get 1 calendar month complimentary to the unabridged Skillshare library.
Which Elements Should I Change In The Blender Interface?
That entirely depends on what aspects of Blender you employ the most, and it'south all nigh your personal preference as well. And so nosotros can't tell you exactly what elements yous should change. We tin however tell you where to find the most common elements in Blender that tin brand fast changes to the appearance of Blender on your desktop.
Beneath we will list which elements we recommend finding so that you tin can modify them at your leisure.
Editor Header
Every editor blazon has its own header menu, and this is just 1 of the many elements that you are able to change in Blender. Yous could for example change the header of each editor type then that it becomes easier to distinguish from the others.
To change the header menu of a specific editor type, start locate the editor type from the list in the themes tab, for example, the Outliner, and open it upward.
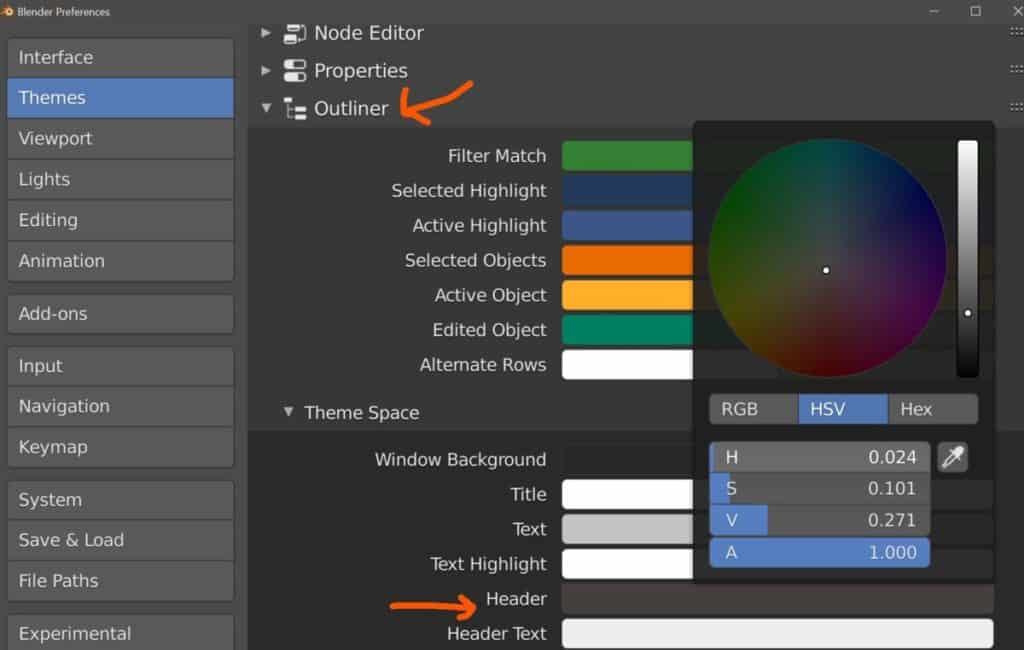
Yous will not encounter the option for the caput here, every bit it is located nether a subtab chosen Theme Space. All of the dissimilar panels will accept this Theme Space subtab as it contains the aforementioned elements for each.
Most halfway down the list, you lot will see the choice to change the color of the header. Clicking on the grayness bar will open up the color bicycle, which can be used to change the color of the header in real-fourth dimension. This color wheel will announced every time you click on the color of an chemical element.
Window Background
Located in the same area as the editor header, y'all can modify the window background for almost any editor type in Blender.
If we stick to the outliner, you lot volition over again find this option under the Theme Space subtab, and it will be one of the first options that you encounter.
A lot of information is obviously stored in your editors, so try to avert changing the colour to something that makes it hard to read.
Grid Of The Viewport
You will be working in the viewport more than almost whatsoever other editor type, and you can modify many of the elements under the 3D viewport tab in the Themes carte. 1 of the more obvious changes that you can brand to alter the appearance of your interface is the color of the Blender grid.
This option volition be the 1st one bachelor to you in the 3D viewport tab and makes the fastest modify to the viewports look.
Active Objects
Some other common element is the highlight of selected objects. Past default, this is a yellow/orange color used to distinguish the active selection from other objects in the scene.
This is another setting that can exist located nether the 3D viewport tab. You lot will too detect that we have a color for agile objects and a color for selected objects, which is darker orange by default, right to a higher place it.
The agile object is the concluding object that you selected in your scene while the darker orange indicates which other objects are a role of the selection.
As the ii colors are fairly like to many people these are common elements for changing so that you lot can better place which is which.
The Three Centrality
We do non recommend irresolute this if you are a beginner as many tutorials place the three-axis as much by their colors as they do past their names. But the selection is notwithstanding there if you want to do so.
The option to change these colors is non constitute nether the 3D Viewport tab, only rather the user Interface Tab instead.
To locate, open up the user interface tab and scroll down until you lot see the menu for Axis & Gizmo Colors. Then open it upwardly you lot will see the option to change the colors for the X, Y, and Z-axis.
Pinnacle Bar And Status Bar
These are non specific elements only rather the stock-still areas on the top and the bottom of the Blender interface. They each but allow for changes to be made under the theme space settings.
You can therefore change elements similar the header and the header text for the status bar. For the header carte though initially does not let for much change other than the header color, equally most of the elements are found under the User Interface tab instead.
Changing The Buttons And Menus
There are a lot of buttons and menus in the Blender interface fifty-fifty with the default layout, and this is one of the more than challenging things to find when trying to alter the color theme as many of these buttons fall into different categories.
Most of these categories will be located under the User Interface tab so then information technology becomes a thing of testing each of the options to see which element affects what in your UI, here are a few of the more mutual types of buttons/menus…
Regular Buttons use a boolean part, meaning they act as checkboxes that enable and disable certain tools, such as proportional editing or snapping found in the 3D viewport.
Tools are used to add, delete or reorder other elements in Blender. The Ten push next to a modifier is an case of a tool that can be used to delete that modifier.
Toolbar Items are found as the bi row of buttons to the side of the 3D viewport. As with many other elements, you tin can alter the Inner color of the button for when it is both active and inactive.
Radio buttons permit you to switch to another mode or tab in your selected editor. The tabs in the preference panel that permit you to access themes, addons, etc are examples of radio buttons. Other examples include the viewport shading modes.
Number Fields are any boxes that possess changeable numerical values. An example of this would be in the side console where y'all can change the location, rotation, and scale values on each axis.
Pull Downs are carte buttons that are labeled with text and store a multifariousness of contained tools, such equally the View and Add together menus that yous will discover in the 3D viewport.
Menus are like to dropdowns just can take an icon represent the contents rather than text. The options in these menus are typically just different ways of performing the same tool. For example, changing the falloff type for proportional editing.
Creating A New Theme Preset
Once yous have fabricated all of the changes that yous want to brand to your theme, you can then salve it as its ain preset. this will permit y'all to use t across all of your future projects and even your older ones as well.
To the side of the presets carte du jour, yous will find the + and – buttons. The minus button will delete the active preset from the list, so avoid doing that to whatever of the existing themes. The plus button will let you to proper name your new preset, then give it a new name and then click on the Ok button.

Yous will at present detect your new theme including among the list of presets.
Thanks For Reading Through Our Article
We promise that you enjoyed reading through our commodity. Below we take a list of other topics that we call back y'all may exist interested in.
- How To Navigate In 3D Infinite?
- What Are The Differences Betwixt Eevee And Cycles?
- Should I Utilise Eevee Or Cycles For Rendering?
- How To Download The Latest Version Of Blender?
- What Is The Best Marketplace To Sell Assets On?
-
What Are Geometry Nodes In Blender?
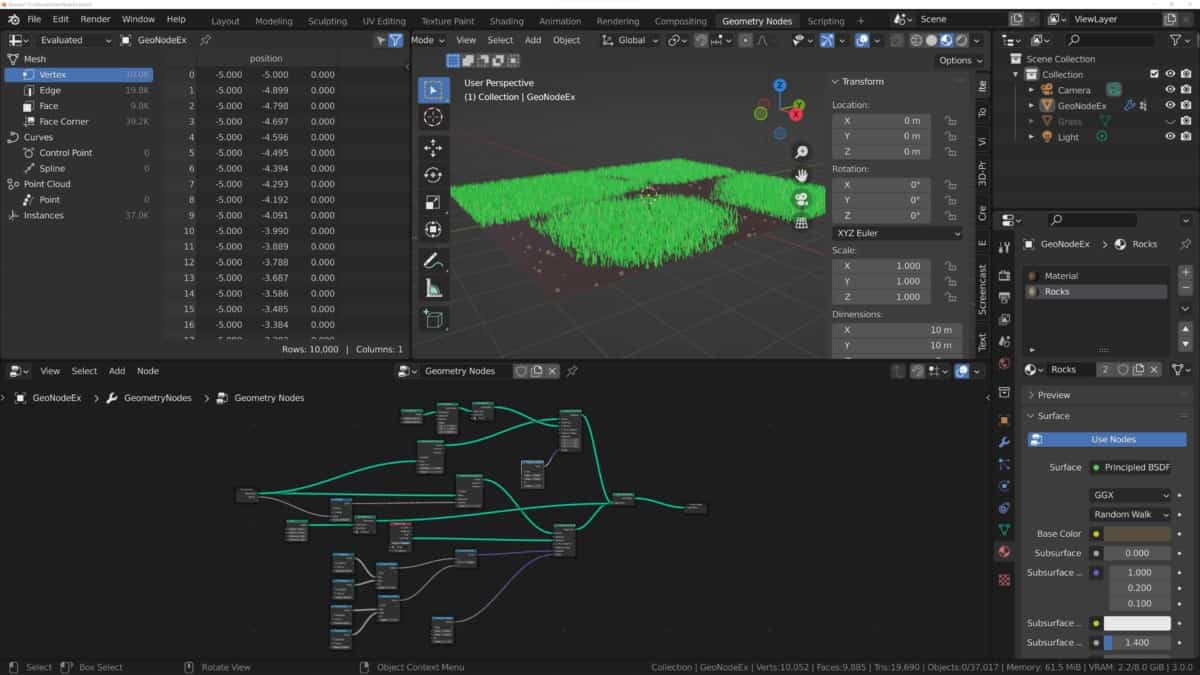
For the past few years, there has been a lot of talk about what the future of 3D modeling is. And the general answer is that the hereafter of modelling
Proceed Reading
-
Why Does Blender Crash While Rendering Images?
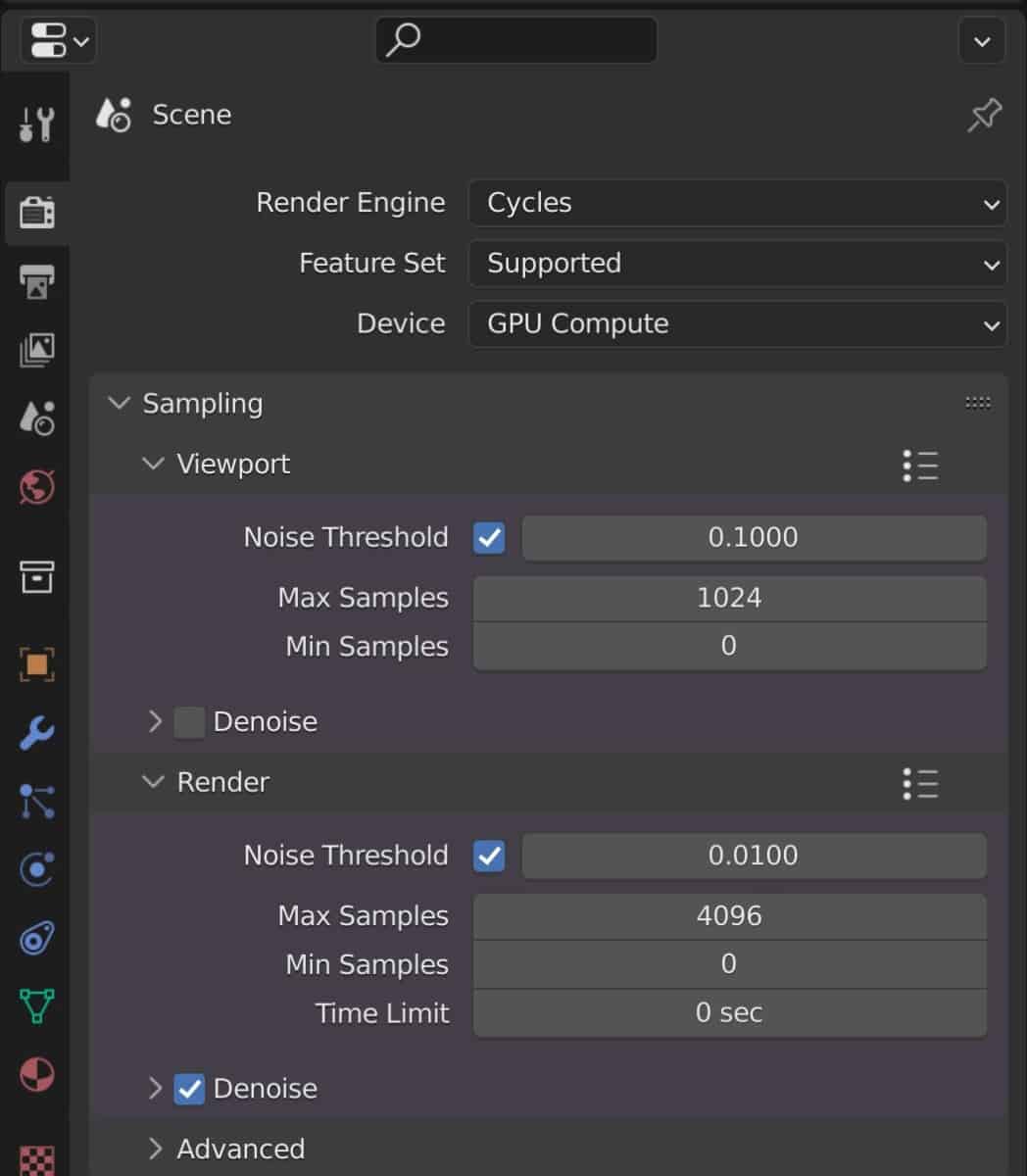
It's, without a doubt, one of the most frustrating aspects of being a 3D creative person. When your software decides, inexplicably, to crash on yous, and this is even worse when
Continue Reading
-
What Are Fields In Geometry Nodes And How Practise They Impact Object Creation?
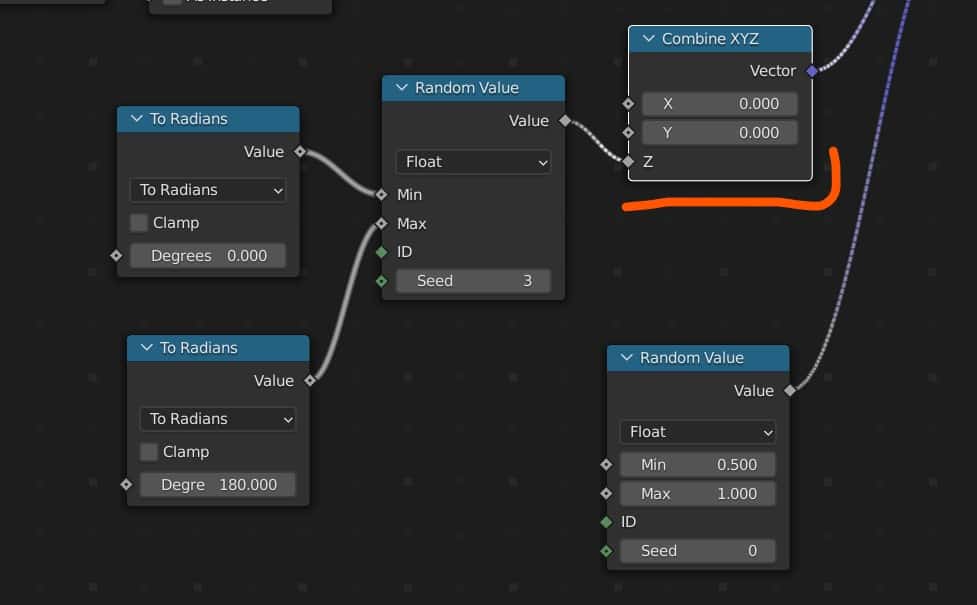
In Blender version 2.9 a new type of modeling was introduced to Blend Afridi. That was geometry notes the power to create your objects procedurally using a node based organization.
Continue Reading
How To Change Background Color In Blender,
Source: https://blenderbasecamp.com/home/how-to-change-the-color-scheme-of-the-blender-interface/
Posted by: baileyshationce.blogspot.com


0 Response to "How To Change Background Color In Blender"
Post a Comment